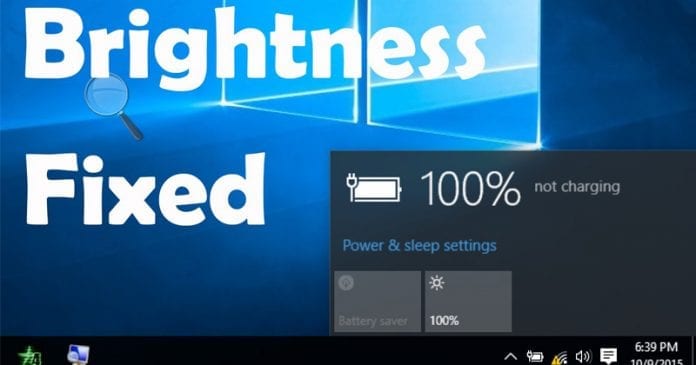
Users were found facing problem while watching movies or playing video games. Not just that, but users have also reported that they are unable to decrease or increase the screen brightness. So, here we have decided to discuss how to fix the Windows 10 Brightness Control Not Working problem easily
How to Fix Windows 10 Brightness Not Working Issue
Windows 10 is already out there and its now running on millions of computers. Without any doubt, Microsoft’s Windows 10 brings plenty of new features compared to the older version of Windows, but at the same times, it brings lots of bugs.Bugs are the only reason behind those frequent updates. Recently, one of our loyal visitors has asked us about the “Brightness not working” issue on Windows 10. Users were found facing problem while watching movies or playing video games. Not just that, but users have also reported that they are unable to decrease or increase the screen brightness. Well, this can be a difficult situation especially if your laptop is running low on battery.
Fortunately, users can fix the Windows 10 Brightness Control Not Working problem easily. So, we have decided to share some fixes which could help almost all brightness related issues in Windows 10. So, let’s check out how to fix the Windows 10 Brightness problem.
How To Fix Windows 10 Brightness Problem?
Well, every brightness problem on Windows 10 computer is associated with display drivers. If you are facing the Brightness Control issue after upgrading to Windows 10, then the outdated or incompatible display driver might be the possible reason.So, the best thing which we can do to fix Windows 10 brightness control problem is to update the Display adapter drivers. So, let’s know how to get the latest brightness driver for windows 10 download.
Step 1. First of all, Right click on the Start menu and then click on ‘Device Manager’
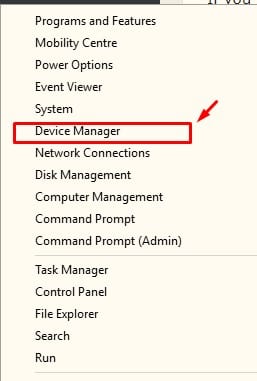
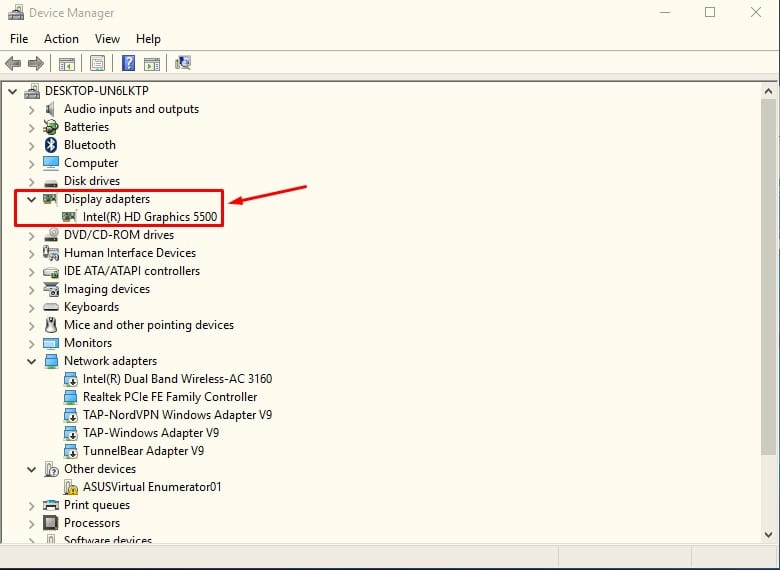
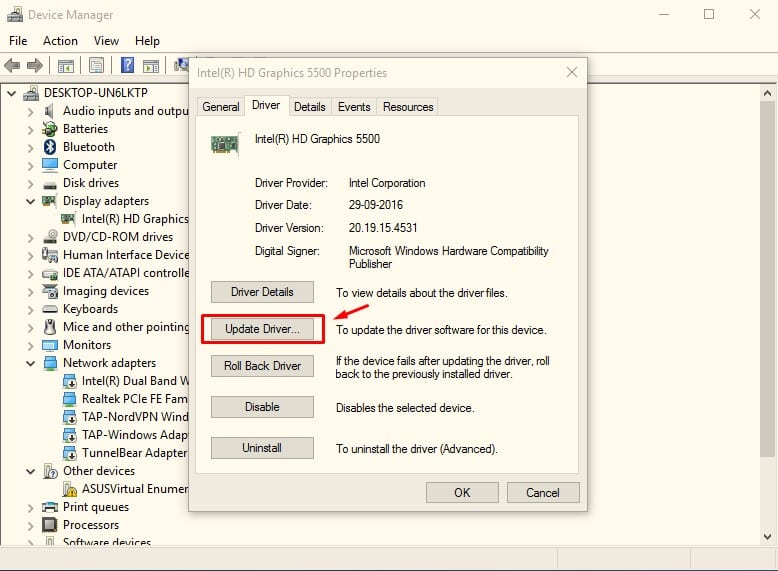
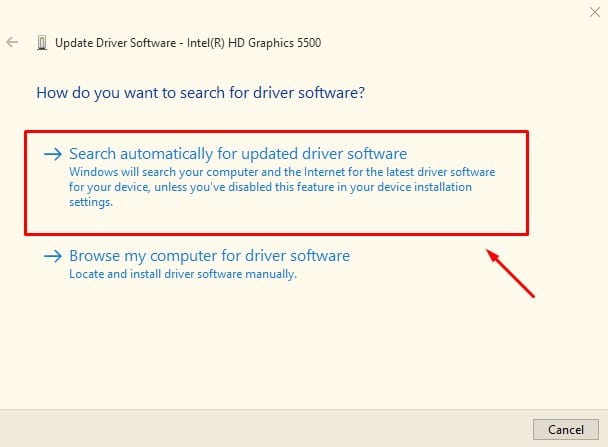
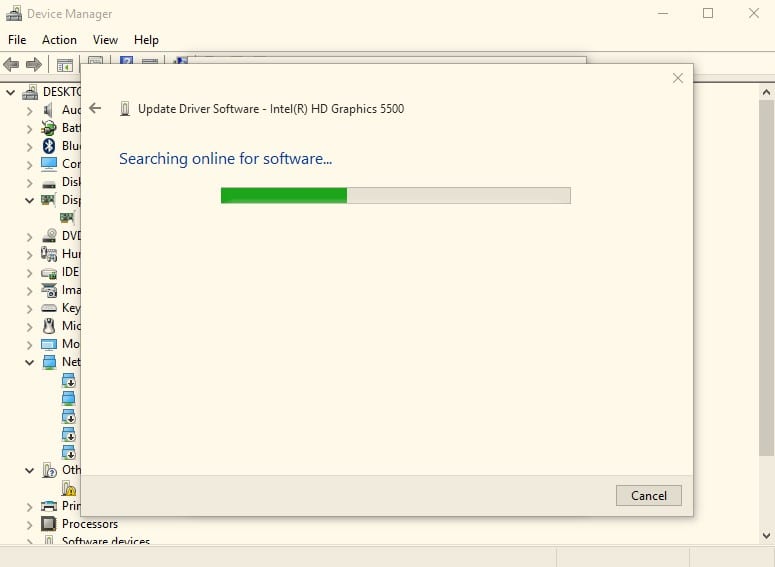
Comments
Post a Comment